How To Market to Millennials from A Millennial Mouth
Poke fun all you want at us hipsters, the beakless tweeters, and the Facebookers who probably haven’t bought a tangible book in years. We walk toting...

The process of adding your G Suite calendar to Microsoft Outlook seems, on the surface, to be a fairly easy process. However, actually trying to find out from Google Cloud Support, once again, how to preform this function makes you wonder how Google is still in business!
It's important to note here that adding the G Suite Calendar to Outlook is virtually the same process as adding your personal Google calendar. However, there are certain settings in G Suite that are typically turned off and don't allow for embedding until they are turned on.
This is also not the same process as using the GSSMO G Sync for Microsoft Outlook .
After 3 different support reps and several hours of online chat and email support, and after my chat session was mysteriously disconnected, Google Support finally figured it out.
Here are the 5 steps you need to take.
Step 1. Go to the Admin console and click "Apps".
Step 2. Click "G Suite" and then click "Calendar".
Step 3. When you are there, click the first option "Sharing settings" and then click "External sharing options for primary calendars".
Step 4. Select the option for "Share all information, and outsiders can change calendars".
Step 5. Save changes and refresh your calendar.
Step 6. Open your "Google Calendar" and click "Settings".
Step 7. You need to choose your specific calendar under the "Settings for my calendar."
Step 8. Next choose the option "Integrate Calendar".
Step 9. Scroll down the "Integrate Calendar" section until you see "Secret address in iCal format" option. Copy this link.
Step 10. Open Outlook and go to "File" and then "Account Settings."
Step 11. Choose the "Internet Calendar" tab and click "New".
Step 12. Paste in the iCal link you previously copied from your Google Calendar. Click Save.
To make it more clear, let's take a closer look at how to implement these steps.
Go to the Admin console and click "Apps.
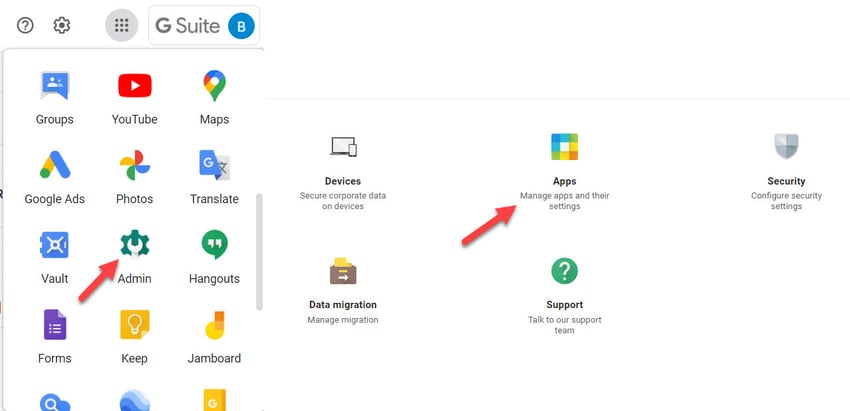
Click "G Suite" and then click "Calendar".
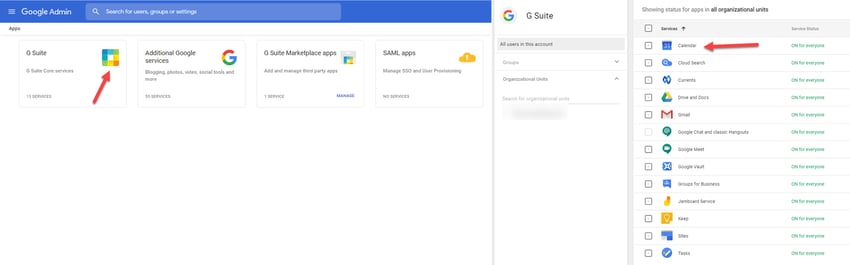
When you are there, click the first option "Sharing settings" and then click "External sharing options for primary calendars".
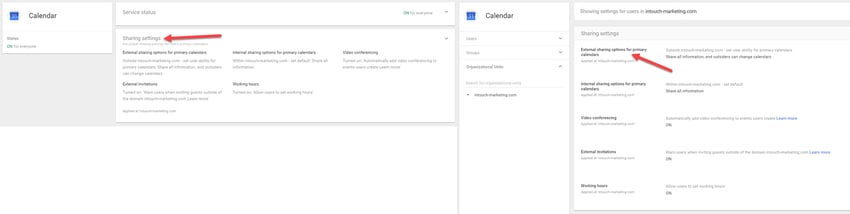
Select the option for "Share all information, and outsiders can change calendars".
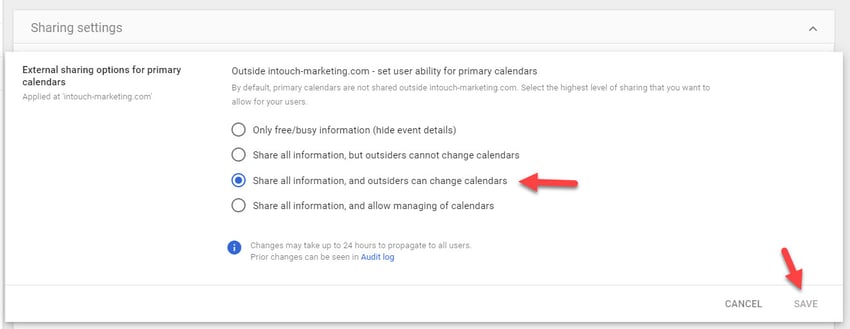
Save changes and refresh your calendar. Note that sometimes these changes can take up to 24 hours.
Open your "Google Calendar" and click "Settings"
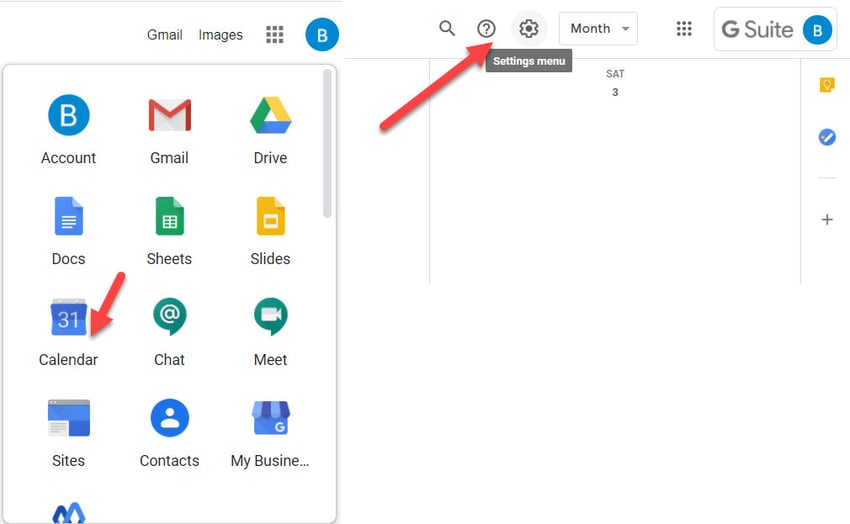
Choose your specific calendar under the "Settings for my calendar".
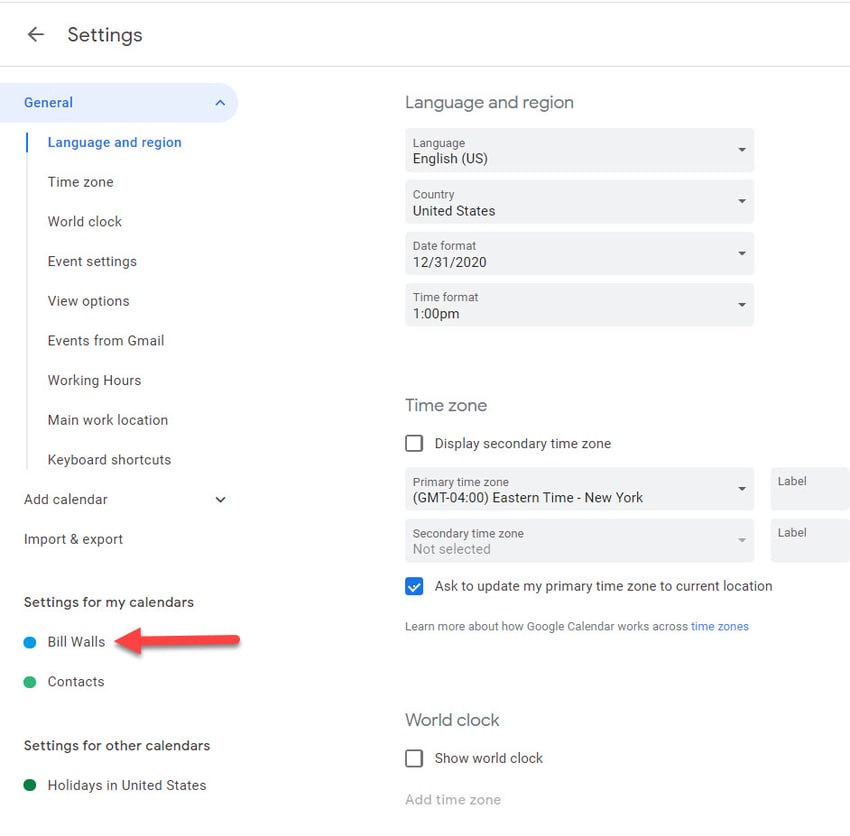
Next choose the option "Integrate Calendar".
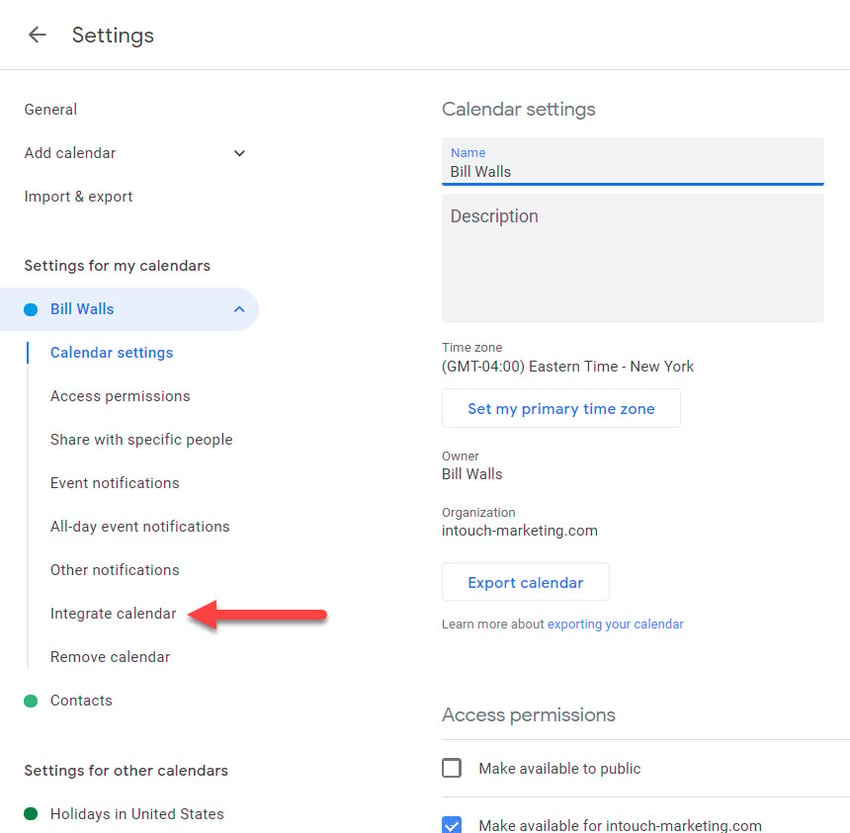
Scroll down the "Integrate Calendar" section until you see "Secret address in iCal format" option. Copy this link.
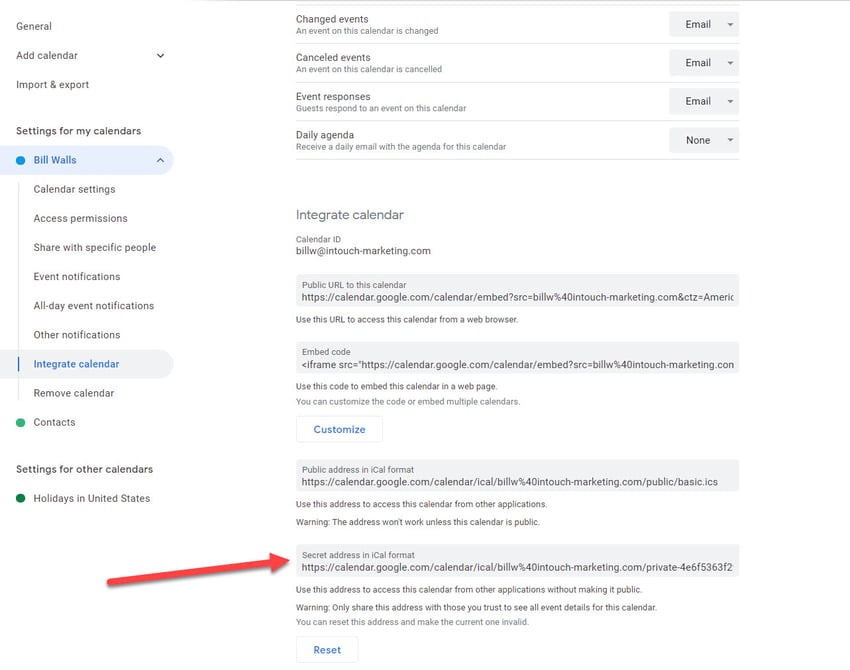
Open Outlook and go to "File" and then "Account Settings."
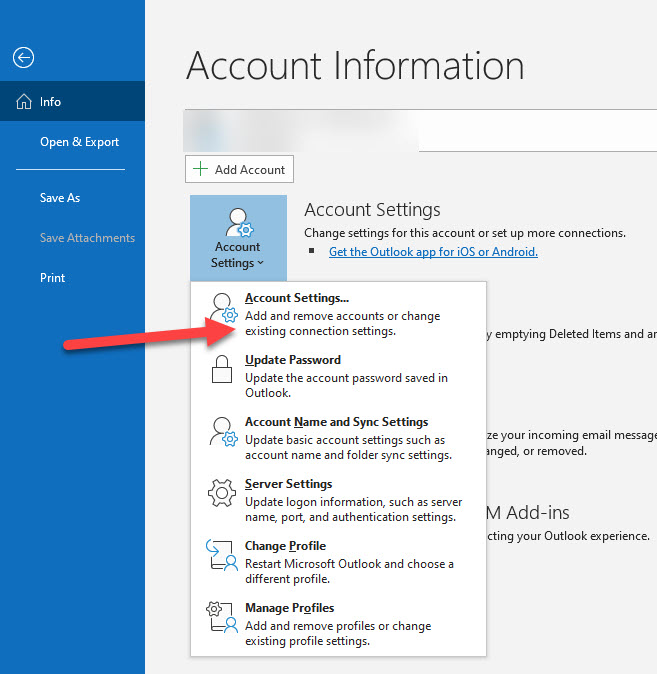
Choose the "Internet Calendar" tab and click "New".
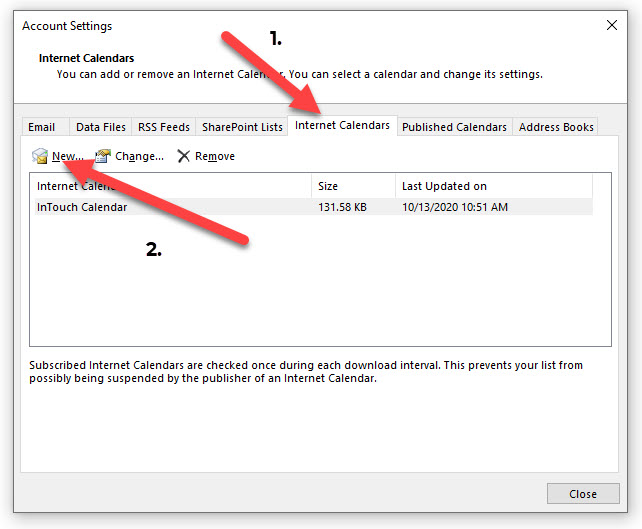
Paste in the "iCal link" you previously copied from your Google Calendar. Click Save.
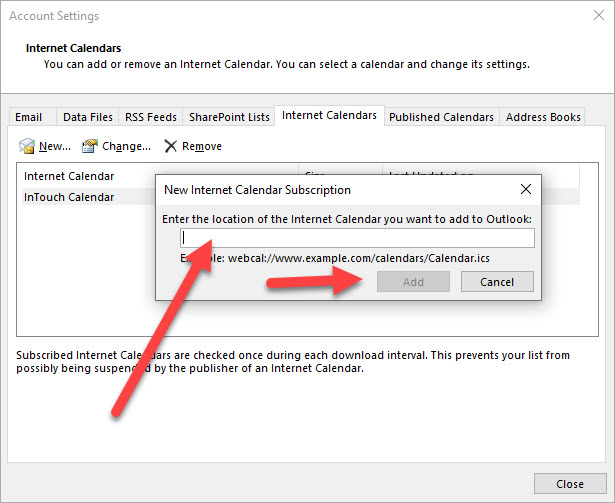
Once you have saved your settings, open up your Outlook Calendar and you'll see both your Outlook and Google G Suite Calendars.
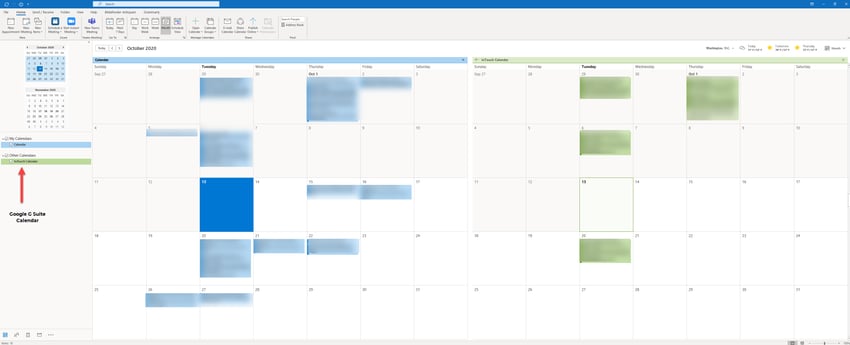
I have to give Jose for Google Cloud Support some credit here. After several attempts at trying different options, he stayed with the support ticket until a solution was found.
You can learn whether you can move files and folders from Google Drive to Google Shared Drive in out recent article.

Poke fun all you want at us hipsters, the beakless tweeters, and the Facebookers who probably haven’t bought a tangible book in years. We walk toting...

If you’re a small business owner, you may be wondering, “What’s my business really worth?”

Sales and marketing are two very important, but different functions within a business or organization.